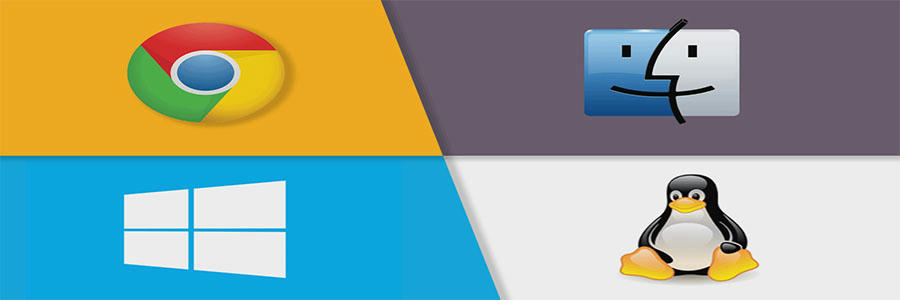História do Linux
O nome Linux surgiu da mistura de Linus + Unix. Linus é o nome do criador do Linux, Linus Torvalds. E Unix, é o nome de um sistema operacional de grande porte, no qual contaremos sua história agora, para que você entenda melhor a do Linux.
A origem do Unix tem ligação com o sistema operacional Multics, projetado na década de 1960. Esse projeto era realizado pelo Massachusets Institute of Technology (MIT), pela General Eletric (GE) e pelos laboratórios Bell (Bell Labs) e American Telephone na Telegraph (AT&T). A intenção era de que o Multics tivesse características de tempo compartilhado (vários usuários compartilhando os recursos de um único computador), sendo assim, o sistema mais arrojado da época. Em 1969, já exisita uma versão do Multics rodando num computador GE645.]
Ken Thompsom era um pesquisador do Multics e trabalhava na Bell Labs. No entanto, a empresa se retirou do projeto tempos depois, mas ele continuou seus estudos no sistema. Desde então, sua idéia não era continuar no Multics original e sim criar algo menor, mas que conservasse as idéias básicas do sistema. A partir daí, começa a saga do sistema Unix. Brian Kernighan, também pesquisador da Bell Labs, foi quem deu esse nome.
Em 1973, outro pesquisador da Bell Labs, Dennis Ritchie, rescreveu todo o sistema Unix numa linguagem de alto nível, chamada C, desenvolvida por ele mesmo. Por causa disso, o sistema passou a ter grande aceitação por usuários externos à Bell Labs.
Entre 1977 e 1981, a AT&T, alterou o Unix, fazendo algumas mudanças particulares e lançou o System III. Em 1983, após mais uma série de modificações, foi lançado o conhecido Unix System IV, que passou a ser vendido. Até hoje esse sistema é usado no mercado, tornando-se o padrão internacional do Unix. Esse sistema é comercializado por empresas como IBM, HP, Sun, etc. O Unix, é um sistema operacional muito caro e é usado em computadores poderosos (como mainframes) por diversas multinacionais.
Qual a relação entre o Unix e o Linux, ou melhor, entre o Unix e Linus Torvalds?
Para responder essa pergunta, é necessário falar de outro sistema operacional, o Minix. O Minix é uma versão do Unix, porém, gratuita e com o código fonte disponível. Isso significa que qualquer programador experiente pode fazer alterações nele. Ele foi criado originalmente para uso educacional, para quem quisesse estudar o Unix "em casa". No entanto, vale citar que ele foi escrito do “zero” e apesar de ser uma versão do Unix, não contém nenhum código da AT&T e por isso pode ser distribuído gratuitamente.
A partir daí, “entra em cena” Linus Torvalds. Ele era um estudante de Ciências da Computação da Universidade de Helsinki, na Filândia e em 1991, por hobby, Linus decidiu desenvolver um sistema mais poderoso que o Minix. Para divulgar sua idéia, ele enviou uma mensagem a um grupo pela Usenet (uma espécie de antecessor da Internet). A mensagem pode ser vista no final deste artigo. No mesmo ano, ele disponibilizou a versão do kernel (núcleo dos sistemas operacionais) 0.02 e continuou trabalhando até que em 1994 disponibilizou a versão 1.0. Até o momento em que este artigo estava sendo escrito, a versão atual era a 2.6.
O Linux é um sistema operacional livre e é uma re-implementação das especificações POSIX (padronização da IEEE, Instituto de Engenharia Elétrica e Eletrônica) para sistemas com extensões System V e BSD. Isso signfica que o Linux é bem parecido com Unix, mas não vem do mesmo lugar e foi escrito de outra forma.
Mas porque o Linux é gratuito?
Linus Torvalds, quando desenvolveu o Linux, não tinha a inteção de ganhar dinheiro e sim fazer um sistema para seu uso pessoal, que atendesse suas necessidades. O estilo de desenvolvimento que foi adotado foi o de ajuda coletiva. Ou seja, ele coordena os esforços coletivos de um grupo para a melhoria do sistema que criou. Milhares de pessoas contribuem gratuitamente com o desenvolvimento do Linux, simplesmente pelo prazer de fazer um sistema operacional melhor.
Licença GPL
O Linux está sob a licença GPL, permite que qualquer um possa usar os programas que estão sob ela, com o compromisso de não tornar os programas fechados e comercializados. Ou seja, você pode alterar qualquer parte do Linux, modificá-lo e até comercialiazá-lo, mas você não pode fechá-lo (não permitir que outros usuários o modifiquem) e vendê-lo.
GNU
Mas a história do Linux não termina por aqui. É necessário também saber o que é GNU. GNU é um projeto que começou em 1984 com o objetivo de desenvolver um sistema operacional compatível com os de padrão Unix. O Linux em si, é só um kernel. Linus Torvalds, na mesma época que escrevia o código-fonte do kernel, começou a usar programas da GNU para fazer seu sistema. Gostando da idéia, resolveu deixar seu kernel dentro da mesma licença.
Mas, o kernel por si só, não é usável. O kernel é a parte mais importante, pois é o núcleo e serve de comunicador entre o usuário e o computador. Por isso, com o uso de variantes dos sistemas GNU junto com o kernel, o Linux se tornou um sistema operacional.
Mas você pode ter ficado confuso agora. O que é o Linux então? O que é GNU? Simplesmente, várias pessoas uma versões modificadas dos sistemas GNU, pensando que é o Linux em si. Os programadores que trabalham com ele, sabem que o Linux, é basicamente o kernel, conforme já foi dito, mas todos, chamam esse conjunto de Linux (há quem defenda o uso de GNU/Linux).
Finalizando, o projeto GNU é um dos responsáveis pelo sucesso do Linux, pois graças à “mistura” de seus programas com o kernel desenvolvido por Linus Torvalds, o Linux vem mostrando porque é um sistema operacional digno de habilidades insuperáveis por qualquer outro sistema.